| 일 | 월 | 화 | 수 | 목 | 금 | 토 |
|---|---|---|---|---|---|---|
| 1 | 2 | 3 | 4 | 5 | ||
| 6 | 7 | 8 | 9 | 10 | 11 | 12 |
| 13 | 14 | 15 | 16 | 17 | 18 | 19 |
| 20 | 21 | 22 | 23 | 24 | 25 | 26 |
| 27 | 28 | 29 | 30 |
- 넥슨 세라 포인트
- 스트리밍 카드 혜택
- nextcloudpi 설치
- omv설치
- nextcloud 라즈베리파이
- NAS설정
- 스마트홈 구축
- ddns 설정
- 포트포워딩 설정
- 전기차 보조금
- 전기차추천
- 메이플스토리 카드
- 넥슨 결제 할인
- 개인클라우드
- balenaetcher
- 라즈베리파이 클라우드
- 라즈베리파이 스마트홈
- ev4
- 메탈카드 추천
- EV3
- 라즈베리파이나스
- 넥슨 현대카드
- 넥슨 캐시 적립 카드
- 전기차
- 생활 할인 카드
- 라즈베리파이
- 아이오닉5
- 니로EV
- 파일서버
- OPENMEDIAVAULT
- Today
- Total
라즈베리파이 NAS 2편 – 설치 준비물 & OMV 설치 이미지 다운로드
1편에서 ‘NAS가 뭐고 왜 만들게 됐는지’ 이야기했다면, 이제부터는 본격적인 실전 준비에 들어갑니다. 오늘은 라즈베리파이 NAS를 만들기 위해 필요한 준비물과, OpenMediaVault 설치용 이미지를 어디서 어떻게 다운로드하고 설치하는지 알려드릴게요. 이 단계만 잘 따라오면 절반은 성공입니다.
목차
라즈베리파이 NAS 구축을 위한 준비물 체크
본격적인 설치에 앞서, 아래 항목들을 모두 갖췄는지 체크해보세요. 저는 이미 갖고 있던 걸로 대부분 구성했는데, 처음 준비한다면 이 리스트 참고하시면 딱입니다.
- ✅ 라즈베리파이 4 (RAM 4GB 이상 추천)
- ✅ microSD 카드 16GB 이상 (OMV 설치용)
- ✅ USB 외장하드 or SSD (NAS 저장소용)
- ✅ 5V 3A 이상 전원 어댑터
- ✅ 유선 LAN 케이블 (와이파이보다 안정적)
- ✅ microSD 리더기 (PC에서 이미지 굽기용)
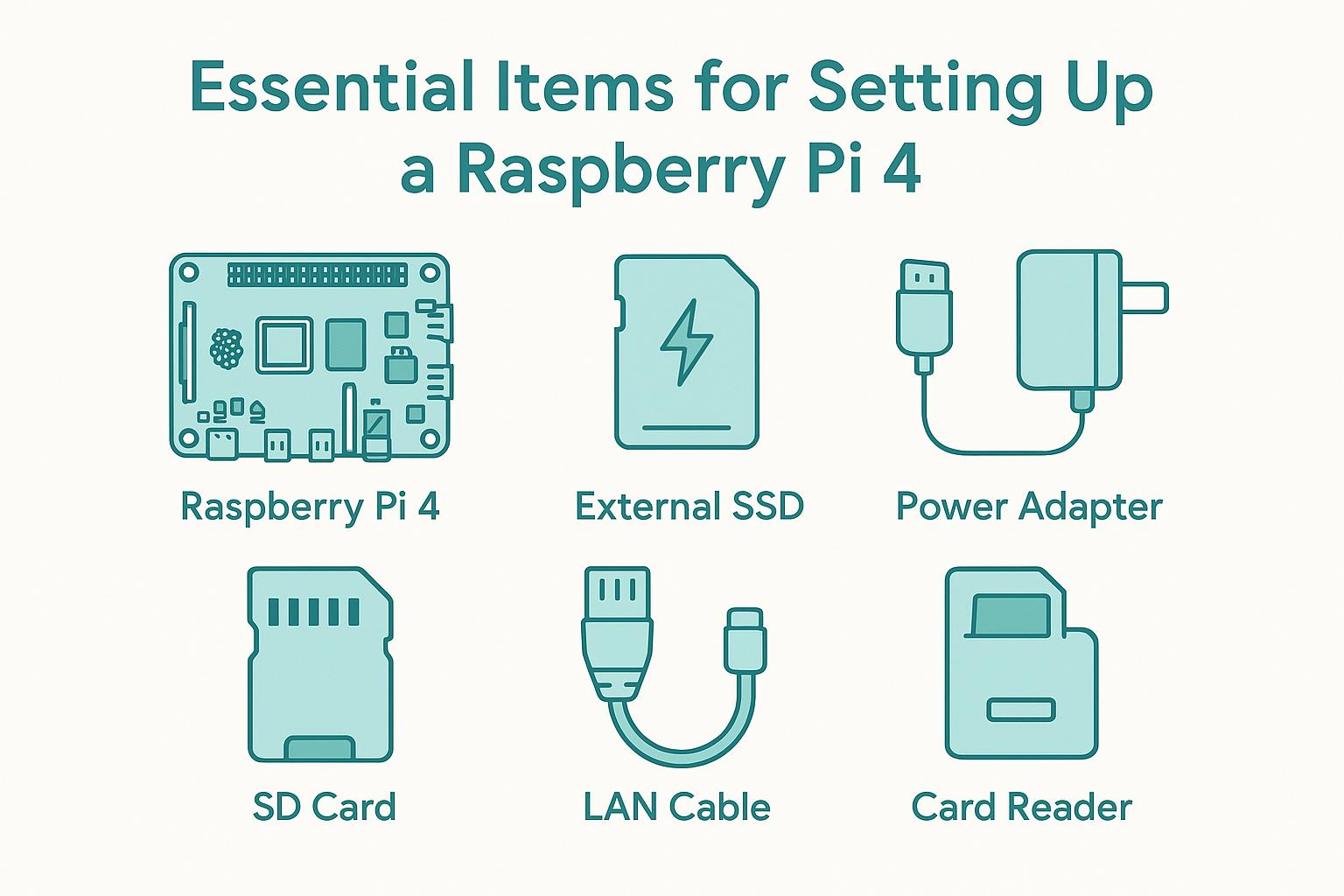
OpenMediaVault란? 설치 이미지 다운로드
OpenMediaVault(OMV)는 오픈소스로 만들어진 전용 NAS 운영체제입니다. GUI(웹 화면)로 모든 걸 설정할 수 있어서, 리눅스를 몰라도 굉장히 쉽게 사용할 수 있어요.
📥 설치 이미지 다운로드 경로: 다운로드
https://sourceforge.net/projects/openmediavault/files/위 주소에서 최신 “OMV for Raspberry Pi (armhf)” 이미지를 다운로드하면 됩니다. 확장자는 `.img.xz` 형식으로 되어 있고, 다운로드 후에는 압축을 풀어야 합니다.
설치 이미지 SD카드에 굽기
OMV 설치용 이미지를 다운로드했다면, 이제 microSD 카드에 굽는 작업을 해야 합니다. 여기선 가장 많이 쓰이는 Balena Etcher 툴을 사용합니다. (Windows, Mac 모두 가능)
✅ Etcher 설치 & 사용 방법
- Balena Etcher 사이트 방문 → https://www.balena.io/etcher
- 운영체제에 맞는 설치파일 다운로드 & 실행
- Flash from file 클릭 → 압축 해제한 `.img` 파일 선택
- Select target → microSD 카드 선택
- Flash! 버튼 클릭 → 이미지 굽기 시작
굽는 데는 3~5분 정도 걸리고, 완료 후 자동으로 SD카드가 제거됩니다.
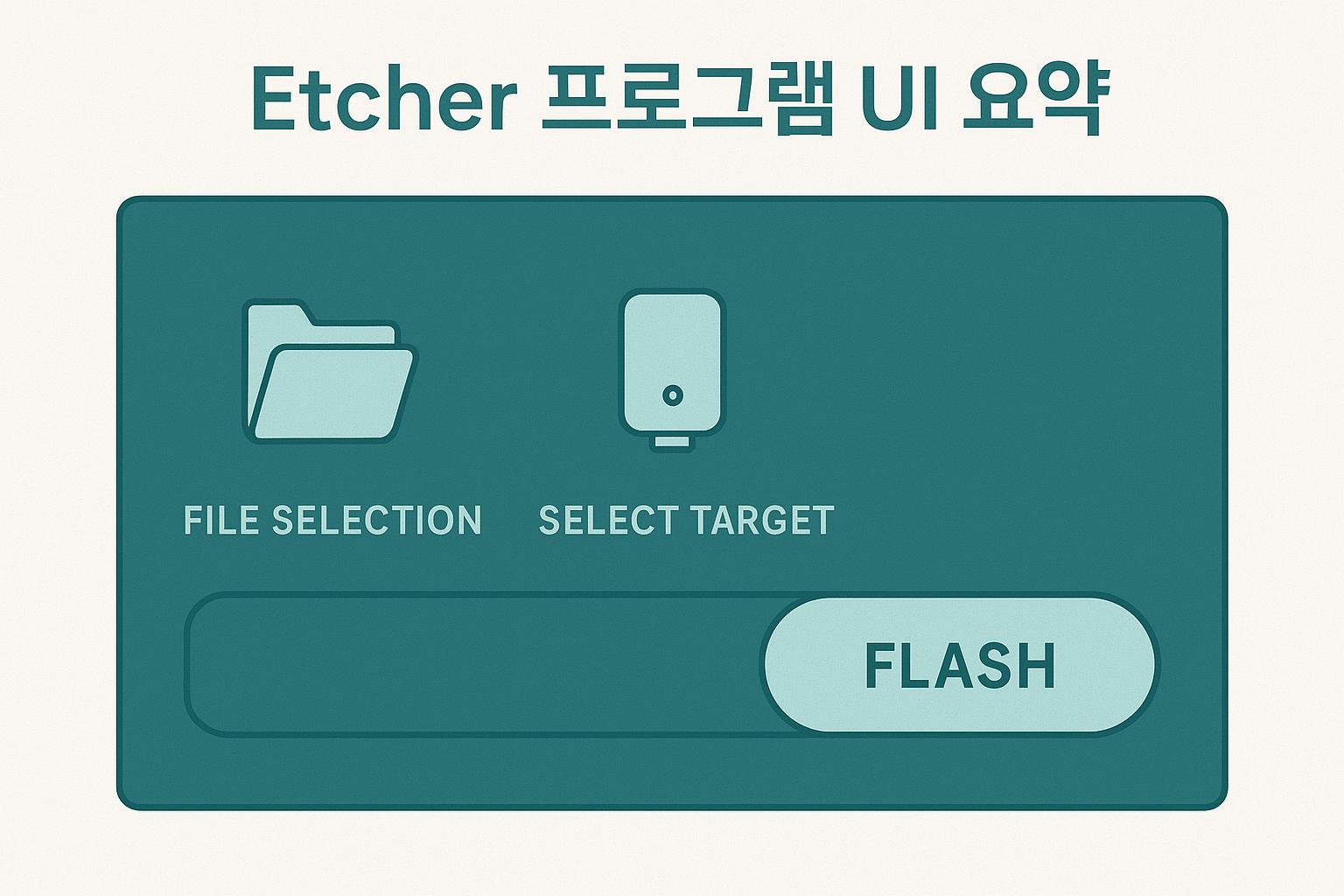
네트워크 연결 방식 안내
OMV는 기본적으로 유선 LAN 연결을 전제로 설계돼 있기 때문에, 설치 전에 반드시 라즈베리파이를 유선으로 공유기에 연결해 두세요. 무선(Wi-Fi)은 추후 설정 가능하지만, 처음 설치 땐 안정적인 유선을 권장합니다.
💡 공유기 연결 시 주의:
- 가능하면 DHCP 자동 IP 할당 사용
- 설치 후 공유기 설정 페이지에서 라즈베리파이 IP 확인 가능
첫 부팅 시 유의할 점
SD카드에 이미지까지 굽고, 라즈베리파이에 꽂은 뒤 전원을 연결하면 바로 부팅이 시작됩니다. 모니터나 키보드를 연결하지 않아도 되며, 몇 분간 자동 설정을 마친 뒤 OMV가 웹 대시보드로 접근 가능해져요.
🔍 라즈베리파이 IP 확인 방법
- 공유기 관리자 페이지 접속
- ‘연결된 장치’ 혹은 ‘DHCP 목록’에서 raspberrypi 또는 OMV 이름 확인
- 해당 장치의 IP 주소 복사
📌 웹 접속 주소 예시:
http://192.168.0.123이제 브라우저에서 위 주소를 입력하면 OMV 웹 관리 화면이 뜨게 됩니다.
✅ 초기 로그인 정보
아이디: admin
비밀번호: openmediavault로그인 후 첫 화면에서 비밀번호부터 꼭 바꿔주세요. 그리고 다음 편에서는 디스크 마운트, 계정 생성 등 본격적인 NAS 설정을 시작합니다!
첫 부팅 시 유의할 점
SD카드에 이미지까지 굽고, 라즈베리파이에 꽂은 뒤 전원을 연결하면 바로 부팅이 시작됩니다. 모니터나 키보드를 연결하지 않아도 되며, 몇 분간 자동 설정을 마친 뒤 OMV가 웹 대시보드로 접근 가능해져요.
🔍 라즈베리파이 IP 확인 방법
- 공유기 관리자 페이지 접속
- ‘연결된 장치’ 혹은 ‘DHCP 목록’에서 raspberrypi 또는 OMV 이름 확인
- 해당 장치의 IP 주소 복사
📌 웹 접속 주소 예시:
http://192.168.0.123이제 브라우저에서 위 주소를 입력하면 OMV 웹 관리 화면이 뜨게 됩니다.
✅ 초기 로그인 정보
아이디: admin
비밀번호: openmediavault로그인 후 첫 화면에서 비밀번호부터 꼭 바꿔주세요. 그리고 다음 편에서는 디스크 마운트, 계정 생성 등 본격적인 NAS 설정을 시작합니다!
지금까지 NAS 설치를 위한 준비물부터 OpenMediaVault 이미지 다운로드, SD카드에 굽기, 부팅까지 전 과정을 따라왔어요. 이제 진짜 웹 대시보드에 접속해서 NAS를 설정할 일만 남았죠. 생각보다 간단하고, 차근차근 따라오기만 하면 누구나 자기만의 서버를 만들 수 있다는 점에서 정말 뿌듯한 과정입니다.
📌 다음 편 예고:
3편에서는 OMV 대시보드에서 디스크를 마운트하고, 사용자 계정과 공유폴더를 만드는 기본 설정에 대해 다룰게요.
2025.03.31 - [ETC] - 라즈베리파이 NAS 3편 – 디스크 마운트
라즈베리파이 NAS 3편 – 디스크 마운트
라즈베리파이 NAS 3편 – 디스크 마운트 & 사용자 계정 만들기OMV 웹 대시보드 접속까지 완료하셨다면, 이제 진짜 NAS처럼 사용할 수 있게 하드디스크를 연결하고, 공유할 계정을 만들어야 할 차례
elec-car.tistory.com
'IT이야기' 카테고리의 다른 글
| 라즈베리파이 NAS 4편 – 공유폴더 만들기 (0) | 2025.04.01 |
|---|---|
| 라즈베리파이 NAS 3편 – 디스크 마운트 (0) | 2025.04.01 |
| "라즈베리파이 NAS 만들기 1편" (1) | 2025.03.31 |
| 4편. Home Assistant 외부 접속 및 앱 연동하기 (0) | 2025.03.31 |
| 스마트홈 기기 연동하기 - Home Assistant 3편 (0) | 2025.03.29 |




