Notice
Recent Posts
Recent Comments
Link
| 일 | 월 | 화 | 수 | 목 | 금 | 토 |
|---|---|---|---|---|---|---|
| 1 | 2 | 3 | 4 | 5 | ||
| 6 | 7 | 8 | 9 | 10 | 11 | 12 |
| 13 | 14 | 15 | 16 | 17 | 18 | 19 |
| 20 | 21 | 22 | 23 | 24 | 25 | 26 |
| 27 | 28 | 29 | 30 |
Tags
- omv설치
- 넥슨 캐시 적립 카드
- 스트리밍 카드 혜택
- 라즈베리파이 클라우드
- 메이플스토리 카드
- 전기차추천
- ev4
- 넥슨 세라 포인트
- 아이오닉5
- 넥슨 결제 할인
- 라즈베리파이
- OPENMEDIAVAULT
- 포트포워딩 설정
- 니로EV
- ddns 설정
- 개인클라우드
- 전기차
- 라즈베리파이 스마트홈
- EV3
- 생활 할인 카드
- nextcloud 라즈베리파이
- 넥슨 현대카드
- NAS설정
- nextcloudpi 설치
- 파일서버
- 라즈베리파이나스
- 메탈카드 추천
- balenaetcher
- 전기차 보조금
- 스마트홈 구축
Archives
- Today
- Total
Excel의 전기차소개
라즈베리파이에 Home Assistant 설치하기 - 2편 본문
2편. 라즈베리파이에 Home Assistant OS 설치하기
1편에서 준비물을 모두 갖췄다면, 이제 본격적으로 Home Assistant 설치를 시작할 차례입니다. 이 글에서는 SD카드 준비부터 부팅까지 전 과정을 차근차근 안내해 드릴게요.
1단계. SD 카드에 Home Assistant OS 굽기
공식 홈페이지에서 제공하는 이미지를 SD카드에 플래싱(쓰기)해야 합니다.
- Home Assistant 설치 페이지에 접속
- Raspberry Pi 3 또는 4에 맞는 이미지를 다운로드
- balenaEtcher 같은 프로그램 설치
- Etcher를 실행해 이미지 파일을 선택하고 SD카드에 쓰기
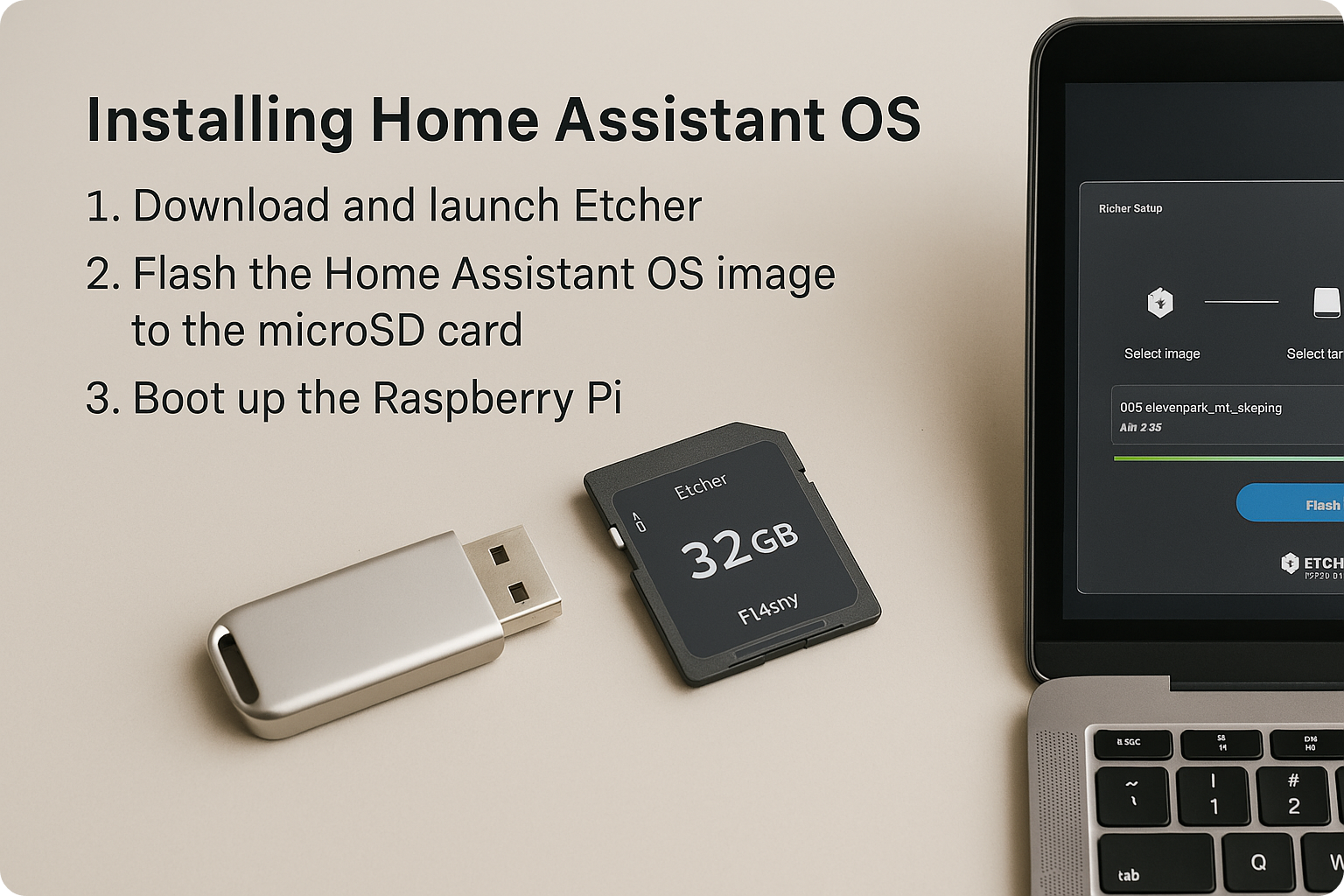
2단계. 라즈베리파이에 삽입 후 부팅
SD카드에 OS가 정상적으로 설치됐다면, 이제 라즈베리파이에 넣고 부팅해보세요.
- 유선 LAN 연결 시 IP 할당이 빨라집니다.
- 부팅 후 1~2분 기다리면 Home Assistant가 초기화됩니다.
- 같은 네트워크에 있는 PC에서
http://homeassistant.local:8123로 접속

설치 후 1회에 한해 초기 설정 시간이 약간 걸릴 수 있어요. 5분 이상 걸릴 수 있으니 너무 조급해하지 마세요!
3단계. 초기 설정 마법사
웹 페이지로 접속이 되면 Home Assistant의 초기 마법사가 시작됩니다. 사용자 계정을 만들고, 위치와 언어 설정을 마친 후 기본 UI가 나타나면 성공입니다.
다음 편 예고
3편에서는 실제로 스마트 기기를 연동하는 방법을 다룰 예정이에요. 집에 있는 스마트 전구, 플러그, 온도계 등과 Home Assistant를 연결해서 본격적인 자동화를 시작해봅시다.
'IT이야기' 카테고리의 다른 글
| 4편. Home Assistant 외부 접속 및 앱 연동하기 (0) | 2025.03.31 |
|---|---|
| 스마트홈 기기 연동하기 - Home Assistant 3편 (0) | 2025.03.29 |
| 놀고 있는 라즈베리파이로 스마트홈 만들기 (0) | 2025.03.29 |
| 대학생 입학선물 노트북 추천: MSI GF76, ASUS TUF A14, HP 빅터스 16-s1038AX 성능 비교 (1) | 2025.03.24 |
| Lenovo Y700 2세대 후기와 3세대 비교 | 초등학생도 사랑한 게이밍 태블릿 (1) | 2025.03.23 |
Comments




